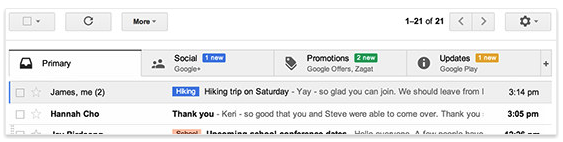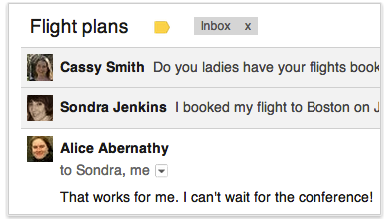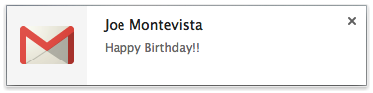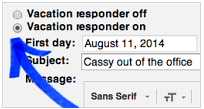15 GMAIL Tools Every Teacher Should Know About
Over the past few months Gmail has witnessed the addition of a lot of interesting features and functionalities that enhanced its overall performance. Gmail also provides several hidden gems to users who are willing to dig a bit deeper and take their email experience to the next level. To help you make the best of Gmail, we have gone through Gmail help documentation and handpicked these wonderful tips for you. These are simple hacks that you can use on your Gmail to increase your productivity and be a Gmail savvy teacher.
1- Organize your emails into categories
Since the release of Gmail New Inbox, users can now classify their messages into different categories. Gmail does this automatically. It creates inbox tabs (e.g.Promotions, Social, Updates) and places incoming emails into them. However, you can use tab setting to customize these categories, show or hide them, move messages between tabs and many more. Check out this page to learn more about this feature.
2- Search in Gmail
Gmail provides a powerful search functionality that you can use to search through the piles of your emails for specific emails you want. Watch the video below to learn about this feature.
3- Keep Track of Conversations
Gmail automatically groups messages into different conversations. Each conversation thread contains the original messages and all its replies stacked neatly under it. This makes it easy for users to understand context of a message, find related messages, and follow the conversation. However, if you would rather read each email as a separate message, you can turn off the the Conversation View feature :
- Open Gmail
- Click on the gear in the top right
- Select Settings.
- Scroll down to the Conversation View section (stay in the “General” tab).
- Choose Conversation view on or Conversation view off.
- Click Save changes at the bottom of the page.
4- Tidy up Your Inbox with Archive
You can use the “Archive” feature to make your inbox look clean and nice. Archiving a message does not remove it forever, it only moves it out of your inbox and places it in your account. To retrieve or access your archived messages, click on “All mail” on the left or search for it using gmail search box. Here is how to archive a message:
- Open gmail
- Open the message or select the checkbox next to it
- Click the archive button as shown in this screenshot
- Check out this page to learn more about Archive feature.
5- Stop Spam Messages
Gmail is known for its anti-spam capabilities and it usually aggregates spam messages automatically into a tab called “Spam”. However, if it happens that a spam message fooled Gmail spam filer and made it to your inbox, you can report it to Gmail and it will block similar messages in the future. To report a spam email, check the box next to the message and click on the spam icon as shown below. check out this page to learn more about Gmail spam functionality.
6- View and Save Attachments
When you receive an email with an attachment, you will automatically see the preview of the attachment at the bottom of the email. Click the attachment preview to instantly view the attachment or see more options like print and share. Move your mouse over the attachment preview and use the buttons to download or save to Drive. Check this page to learn more about this feature.
7- Format Text of Your Emails
To change the colour or font of the text of your email or make words bold or to emphasize key points, click on the Formatting options icon and customize your text the way you want. Check this page to learn more about this feature.
8- Insert Photos, PDFs, Docs,Links and Emoticons in your Emails
With one click you can easily attach docs, photos, files, PDFs either from your computer or from your Google drive. You can also add links and emoticons as is shown below.
9- Multitask with Notifications
This is not a good feature to use all the time as it can decrease from your productivity and can sometimes be annoying. I would rather use it only if I am waiting for an important email and don’t want to keep checking my inbox. Turning on Gmail notification will allow you to receive mail notifications on your your desktop in the form of a pop-up message. Check out this page to learn how to activate it.
10- Check your Spelling
If you are using a browser other than Chrome, you may want to use Gmail spelling check feature to spell-check your emails before you send them.To check your spelling, click the down arrow in the bottom corner of the compose box and select Check spelling.
11- Set Auto-replies
If you are planning to be away from your computer for sometime and you want to let people know that you won’t be able to get back to them right away, use Gmail vacation responder. Here is how to activate it:
- Click on the gear icon on the top right corner
- Click on settings
- Scroll down and check the Vacation Responder.
12- Undo Sent messages
This feature allows you to undo your sent message .Enable the Undo Send feature, and decide how long you’d like Gmail to hold your mail before actually sending it off. Click the gear Gear icon and go to the Labs tab to enable the feature, and give yourself a little extra time for last-minute fixes.
13- Get things done with Tasks
Keep track of everything you need to get done with a to-do list right in your inbox. Head to the drop-down menu next to Gmail on the top left to get to your Tasks. Once you see the little window pop up near the bottom, you can start listing out your to-dos. You can even cross off items as you get things done by checking the checkboxes, and clear your list to start fresh. Check out the Tasks page to learn more about this feature. Here are some Gmail task shortcuts:
14- Mute conversations that go on too long
Have you ever been part of an email conversation that isn’t relevant to you and yet replies keep showing up in your inbox? The next time that happens, just mute the conversation by clicking the More button above your message and selecting Mute.New messages in the conversation will skip your inbox and go to All Mail.