What is Personalized Learning?
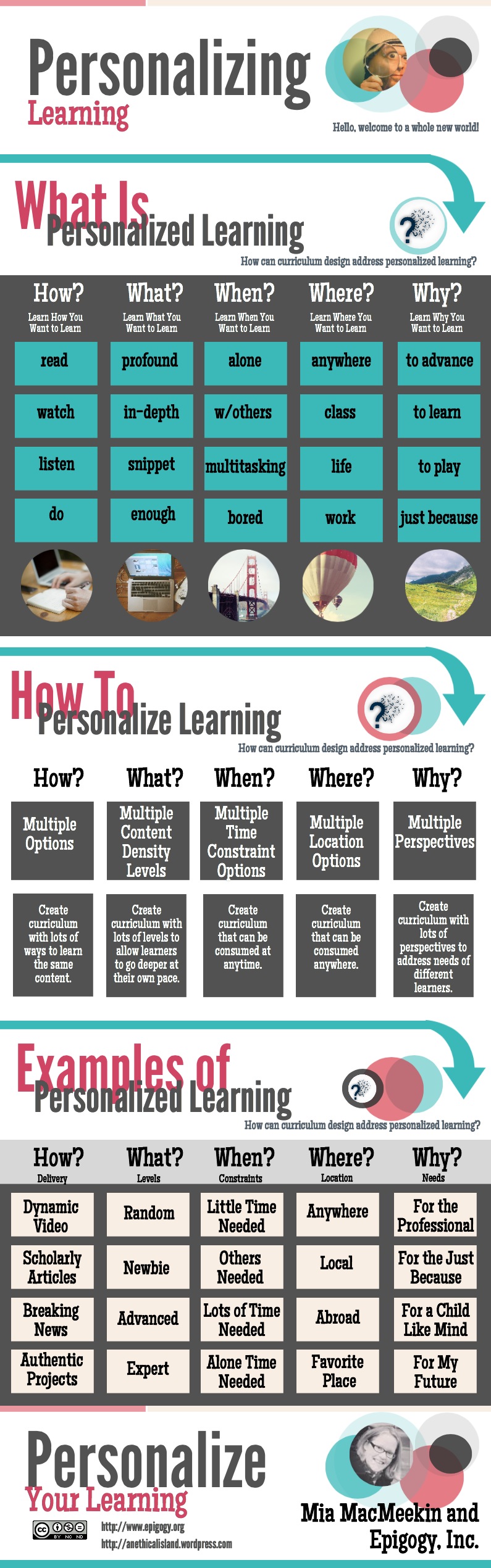
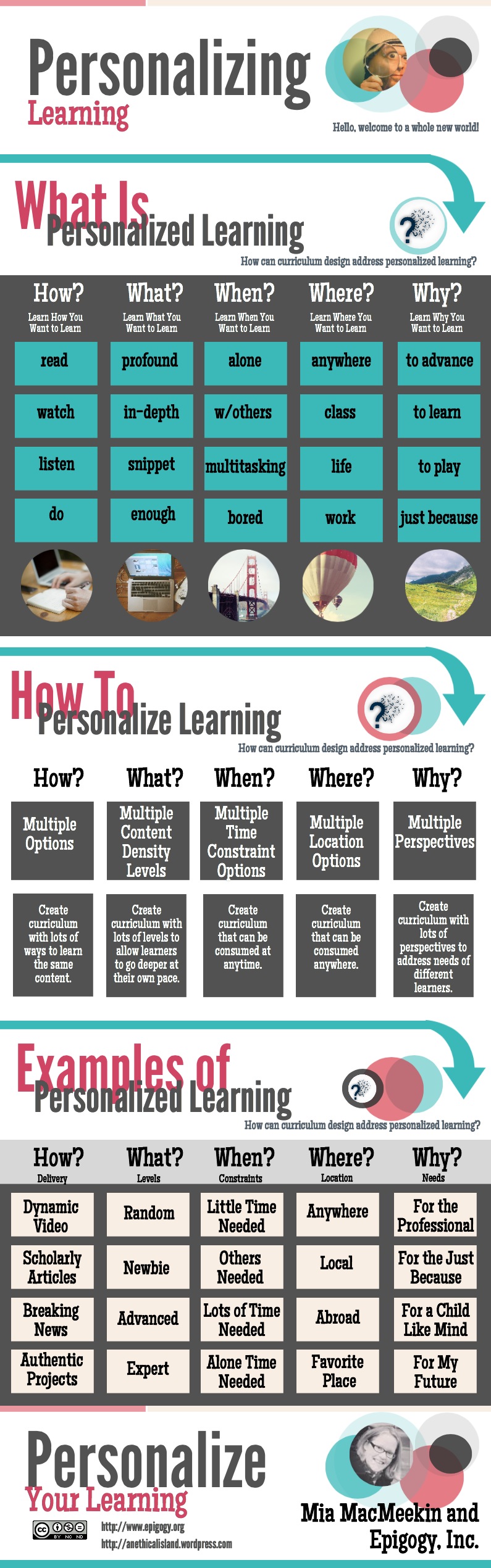
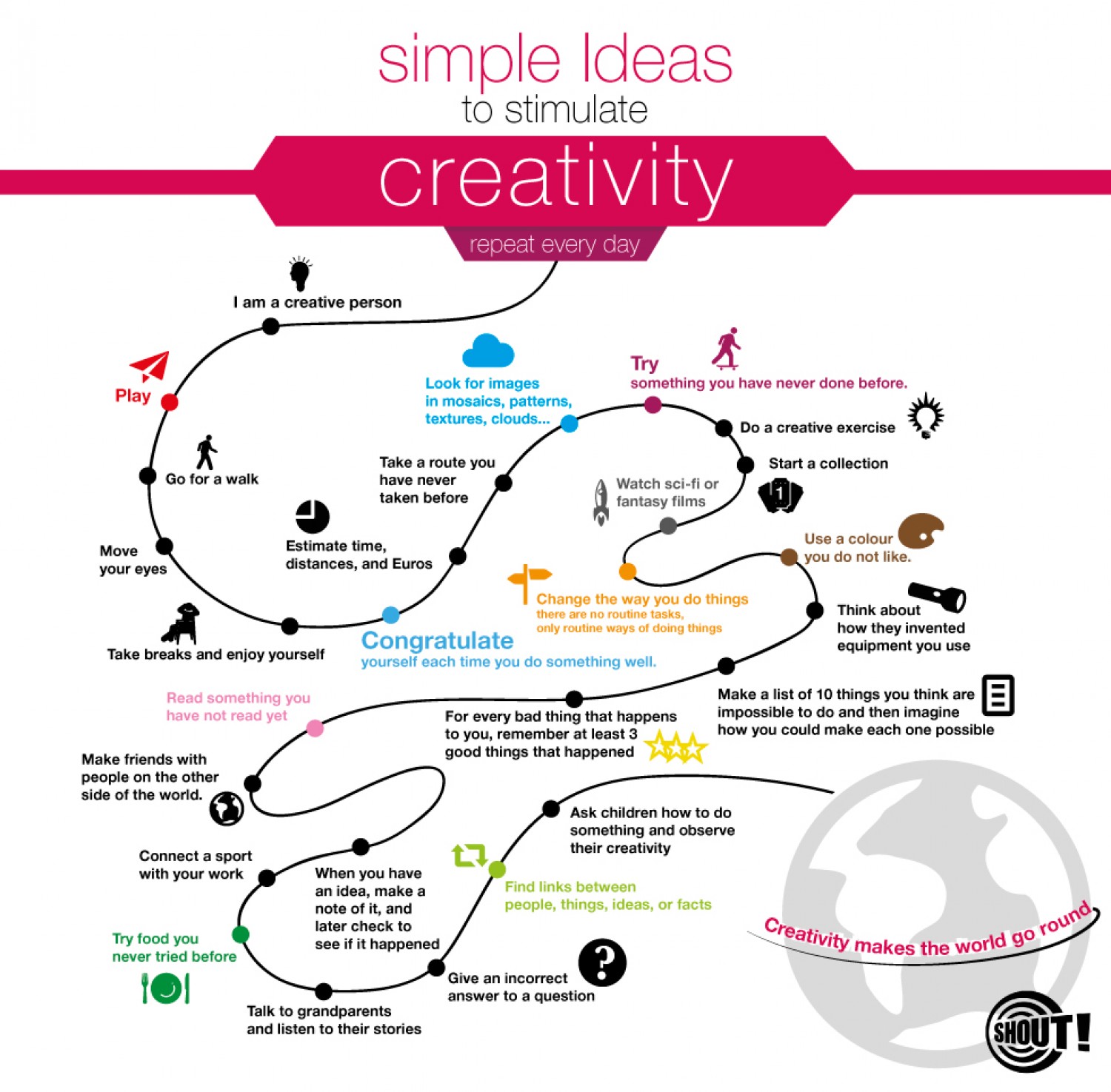
Your classroom probably has a bulletin board. It’s the perfect spot to organize information and show off great work. Increasingly, learning is happening online, and so it’s no surprise that the bulletin board has moved online. Enter Pinterest. Teachers of young students are using the online application to find lesson ideas and stay organized, while middle and high school teachers are getting their students to use the app themselves for planning projects or collecting materials for class discussions. And librarians are running reading programs and creating book lists with that handy little Pinterest button. If you’re wondering whether you should join Pinterest, read on. We’ll show you how to get your account set up, how other educators are using Pinterest, and where to find inspiration on the app.

Of all the social media sites you could be using, Pinterest may be the most intuitive to learn. Enter your email and choose a password at the Pinterest homepage, and you’re ready to begin.
From your homepage, click on the “Create a Board” box. Now you can choose what that board will contain, and you can decide whether the board will be public, which means everyone on Pinterest can see it, or private, meaning only you can view the contents. You can also add categories and descriptions, which will help other Pinterest users find your boards. Finally, you can list any other users you want to be able to pin on that board.
You can search Pinterest for things you would like to pin. Fair warning: When you start looking, it’s hard to stop. You will often find multiple good ideas on a board, and each board will be linked to other great boards. You can follow other Pinterest users, so search for friends, colleagues, and education leaders. Some publications and businesses have Pinterest pages as well.
From the Pinterest goodies page, you can download apps for iOS and Android, or you can add a Pinterest button to your browser. Most websites have a Pinterest button that allows you to easily pin photos, stories, and ideas. If you have a website or blog, add a Pinterest widget so that others can borrow your ideas.
You can add pins from your Pinterest homepage as well. After you have created boards, select the board that you want to work in, and then select “Add a Pin.” Pinterest will prompt you for a web address. After you add a pin, Pinterest will show you other boards that might be of interest. You can also “like” pins, much as you do in Facebook or Twitter. When you click the heart in the upper-right corner, Pinterest will keep track of that item for you but won’t add it to your page for all to see. This way you can collect a lot of ideas but only share those you love.
Timing is everything. If you always stumble upon the perfect back-to-school lesson in the middle of the school year, Pinterest can help. Save lessons that won’t work now but could be perfect later. Or if you’re going to be changing curriculum or teaching something new, get a jump-start on planning. The boards make it easy to arrange your ideas by subject, date, or level.
If your students are beginning their first research papers or class presentations, you can create boards to lead them in the right direction. Teachers and librarians who don’t want their students to wander aimlessly across the Internet can pin books, articles, and archives for students to use in their research. Even when students do their own research, a few sample links can show them the quality of material they need to find.
The visual nature of Pinterest makes it a good way to get students excited about a presentation or project. Children must be at least 13 to create a Pinterest account, so if you’re teaching middle or high school, take advantage of this tool. Group projects can be tricky because of students’ busy schedules. A shared board on Pinterest allows students to gather ideas collectively but on their own time. You can also supplement your class lessons by asking students to add relevant pins to a shared board.
Keeping up with student reading can be a challenge. You’re juggling many students at many different reading levels. Keep track of new books you would like to share with your class. Or keep lists for individual students who need just the right book for motivation. Librarians are using Pinterest to showcase new books and materials that arrive at the library. Teachers and librarians can also create summer reading lists to share with students or parents.
Use Pinterest when giving a presentation or workshop so that attendees can access the information later. Likewise, seek out what other teachers have shared. Pinterest has comment and message features so that you can continue a conversation online. Many educators also use Pinterest to find classroom and library display ideas.
If you know exactly what you’re looking for, start at Pinterest’s Education page. You can use the search box or click through categories. If you just want to browse, start with some of these boards by your favorite educational sites. Oh, and maybe set a timer so that you don’t lose an entire day to gawking.
Thousands of beautiful photos here can provide an illustration for lessons or simply something cute for a classroom display.
From special needs education to classroom management, the Pinterest boards for the magazine of the National Education Association are packed with ideas to make your work more successful.
You will find an amalgam of pins, many with some connection to PBS shows. The boards include Back to School, Fun Stuff for History Buffs, and Women & Girls.
With nearly 8,000 pins, the Scholastic boards provide ideas about summer reading programs, bilingual education, the Common Core, and much more.
This is a great resource for research papers and group projects for older students. You will find links related to history, science, and art. There’s even a quirky Mash Up board that shows how art and history intersect.
Find tons of links here to help you both inside and outside the classroom. There are dozens of boards with ideas for education technology, arts integration, project-based learning, and more.
Nurture your own mind, or show your students that lectures really can be interesting.
You will find links to articles and TED talks about education, technology, work, and much more.
Often your fellow teachers have the best resources. Here are a few Pinterest sites packed with ideas from educators.
This site skews more toward elementary students with a lot of hands-on activities, but there are ideas for students through high school.
There are great resources here for all types of teachers, even those in traditional schools. Your biggest difficulty may be narrowing down the ideas.
The lessons here are largely for elementary students, with plenty of hands-on activities.
Find reading lists, journal ideas, and tricks to get reluctant writers scrawling away.
When you’ve become more confident with Pinterest, tell your colleagues about your account. You will probably find some of them on Pinterest. Whether you’re planning the school Earth Day celebration or the spring musical, you might find that you can increase collaboration without having to increase time spent in meetings. We could all use that kind of efficiency in our lives.
Written by Sara Mueller
Editor’s note: This article is a revision and combination of several older Edudemic articles, updated and re-analyzed to reflect the latest innovations.
(CNN)-
If you think you are tech savvy all because you know what “LOL” means, let me test your coolness.
Any idea what “IWSN” stands for in Internet slang?
It’s a declarative statement: I want sex now.
If it makes you feel any better, I had no clue, and neither did a number of women I asked about it.
Acronyms are widely popular across the Internet, especially on social media and texting apps, because, in some cases, they offer a shorthand for communication that is meant to be instant.
So “LMK” — let me know — and “WYCM” — will you call me? — are innocent enough.
But the issue, especially for parents, is understanding the slang that could signal some dangerous teen behavior, such as “GNOC,’” which means “get naked on camera.”
And it certainly helps for a parent to know that “PIR” means parent in room, which could mean the teen wants to have a conversation about things that his or her mom and dad might not approve of.
Katie Greer is a national Internet safety expert who has provided Internet and technology safety training to schools, law enforcement agencies and community organizations throughout the country for more than seven years.
She says research shows that a majority of teens believe that their parents are starting to keep tabs on their online and social media lives.
“With that, acronyms can be used by kids to hide certain parts of their conversations from attentive parents,” Greer said. “Acronyms used for this purpose could potentially raise some red flags for parents.”
But parents would drive themselves crazy, she said, if they tried to decode every text, email and post they see their teen sending or receiving.
“I’ve seen some before and it’s like ‘The Da Vinci Code,’ where only the kids hold the true meanings (and most of the time they’re fairly innocuous),” she said.
Still, if parents come across any acronyms they believe could be problematic, they should talk with their kids about them, said Greer.
But how, on earth, is a parent to keep up with all these acronyms, especially since new ones are being introduced every day?
“It’s a lot to keep track of,” Greer said. Parents can always do a Google search if they stumble upon an phrase they aren’t familiar with, but the other option is asking their children, since these phrases can have different meanings for different people.
“Asking kids not only gives you great information, but it shows that you’re paying attention and sparks the conversation around their online behaviors, which is imperative.”
Micky Morrison, a mom of two in Islamorada, Florida, says she finds Internet acronyms “baffling, annoying and hilarious at the same time.”
She’s none too pleased that acronyms like “LOL” and “OMG” are being adopted into conversation, and already told her 12-year-old son — whom she jokingly calls “deprived,” since he does not have a phone yet — that acronym talk is not allowed in her presence.
But the issue really came to a head when her son and his adolescent friends got together and were all “ignoring one another with noses in their phones,” said Morrison, founder of BabyWeightTV.
“I announced my invention of a new acronym: ‘PYFPD.’ Put your freaking phone down.”
LOL!
But back to the serious issue at hand, below are 28 Internet acronyms, which I learned from Greer and other parents I talked with, as well as from sites such as NoSlang.com and NetLingo.com, and from Cool Mom Tech’s 99 acronyms and phrases that every parent should know.
After you read this list, you’ll likely start looking at your teen’s texts in a whole new way.
1. IWSN – I want sex now
2. GNOC – Get naked on camera
3. NIFOC – Naked in front of computer
4. PIR – Parent in room
5 CU46 – See you for sex
6. 53X – Sex
7. 9 – Parent watching
8. 99 – Parent gone
9. 1174′ – Party meeting place
10. THOT – That hoe over there
11. CID – Acid (the drug)
12. Broken – Hungover from alcohol
13. 420 – Marijuana
14. POS – Parent over shoulder
15. SUGARPIC – Suggestive or erotic photo
16. KOTL – Kiss on the lips
17. (L)MIRL – Let’s meet in real life
18. PRON – Porn
19. TDTM – Talk dirty to me
20. 8 – Oral sex
21. CD9 – Parents around/Code 9
22. IPN – I’m posting naked
23. LH6 – Let’s have sex
24. WTTP – Want to trade pictures?
25. DOC – Drug of choice
26. TWD – Texting while driving
27. GYPO – Get your pants off
28. KPC- Keeping parents clueless
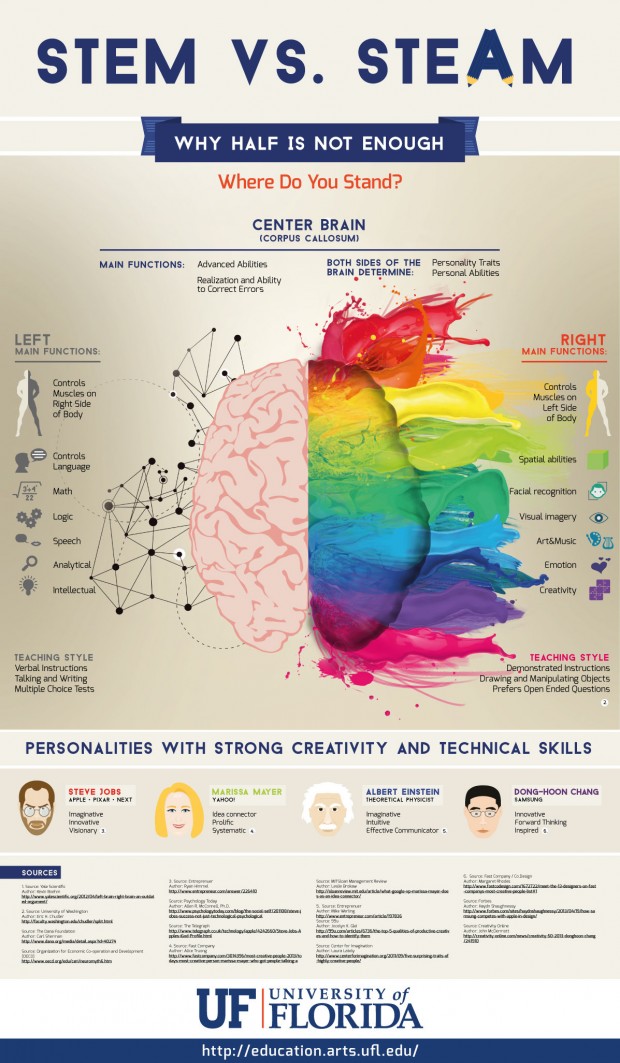
Editor’s note: Tim Magner is the executive director of the Partnership for 21st Century Skills (P21), a national organization that advocates for 21st-century readiness for every student. He has had an extensive career in education, serving most recently as the vice president of Keystone for KC Distance Learning (KCDL) as well as the director of the Office of Educational Technology for the U.S. Department of Education.
______________________________________________________________________
(CNN) – Whether it’s technology, the global economy or the changing nature of work itself, we are tasked with preparing our children for success in college, career and citizenship in a world that looks very different from the one we grew up in. I’ve had the privilege of collaborating with P21’s members, partners and leadership states to help educators embed key 21st-century skills – like the four Cs of communication, collaboration, creativity and critical thinking – into the educational experiences of all children.
Our children need these 21st-century skills not simply because employers are looking for them (they are), or because they are essential for success in college (they are), or because other nations are also recognizing this skills gap (they are), but because we want our children to not just survive in this new millennium, but to truly thrive.
21st-century readiness – having the knowledge and skills to pursue further education, compete in the global economy and contribute to society – demands much more of all of our students, and our education system must change to meet these demands. Recognizing this fundamental shift, the ongoing Common Core State Standards initiatives are embedding these skills into the new standards frameworks.
This is what makes the recently released Next Generation Science Standardsfrom the National Research Council particularly exciting, because they recognize these important shifts and make wise suggestions to integrate deep-content knowledge with the skills to apply that knowledge.
The science standards explore a range of active approaches to learning, from asking questions and defining problems to using models, carrying out investigations, analyzing and interpreting data, designing solutions and using evidence. These practices are not only essential science skills, but also form the core elements of the critical thinking and problem solving skills of P21’sFramework for 21st Century Learning.
21st-century readiness demands much more of all of our students, and our education system must change to meet these demands.
The standards also highlight the importance of communicating information as a scientific practice, and they recognize the importance of teamwork and collaboration by including collaboration and collaborative inquiry and investigation, beginning in kindergarten.
Where I wish the standards were stronger is in creativity and innovation. Much of our economic success over the past century has been because of breakthroughs in science and technology. I hope that as these standards are implemented, science educators will work hard to infuse them with opportunities for students to see science as a creative endeavor. Science class could become a chance to invent the next generation of medicines, electronics or the myriad other innovations we will need to feed, clothe, power and empower our planet.
Ideally, these standards will help redefine the science classroom and science experience for the 21st century. I’d like to see science classrooms look more like the spaces created by the Community Science Workshop Network. In these models, students are free to explore and experiment with a wide range of materials – discovering not just science facts, but science joy. If our children are excited by science, rather than frightened by it, our ability to encourage more of them to pursue careers in science, technology, engineering and mathematics – the so-called STEM fields – would be immeasurably enhanced.
The new Next Generation Science Standards can and should be implemented with an emphasis on creativity. Combined with the “flipped classroom” model – where technology delivers information at home so face-to-face time in school can be focused on actual creating, making and doing – science educators have the opportunity to transform the spaces where science happens and redefine the school-based science experience. Classroom discussions, hands-on experimentation and collaborative explorations can become the norm for all children.
And it comes not a moment too soon. We are facing increasingly complex problems in the world around us – from pressures on our food and water, to environmental challenges, to ever more complex engineering problems, to the basic health needs of growing populations. In these very real challenges, there are plenty of opportunities for creative scientific exploration that connects the classroom to the outside world.
The 21st-century classroom should be a place where students get to start exploring their world, discovering their passion, applying what they know and beginning to experience the impact they can have. I’m optimistic that in the hands of talented science educators, conceptual shifts like those in the science standards will make these aspirations a reality for many more of our nation’s students.
The opinions expressed in this commentary are solely those of Tim Magner.
As I sit at my desk I can hear the distant hum of a photocopier, a mobile phone vibrates along a table and somewhere far away a printer runs out of paper.
The office has become a very quiet place indeed.
Technology has changed the sound of office life. For a hundred years it was a noisy place, filled with the sound of telephones and typewriters. Now it is almost silent – just broken by the gentle sound of someone saying: “Nipping out to get a latte. D’you want one?”
In the beginning there were just paper and quills. Then came the typewriter, which brought with it a number of other late 19th Century breakthroughs – the filing cabinet, the adding machine, and in particular the telephone.
But what did these inventions mean? And did they make office life better or worse?
In the stores at the Museum of London there is a sort of giant graveyard full of old office machinery. Row after row of adding machines fill the shelves.
The earliest model is the Burroughs adding machine, which could calculate relatively complicated sums with its rows of keys and pull handle.
The telegraph was the Victorian internet. It made the world global. It meant you could do business without actually being there.
Another breakthrough came in 1870 – the filing cabinet. In the dark ages before this simple bit of furniture was invented, clerks wrote everything down in massive ledgers and on pieces of paper tied up in bundles. If the clerk left or died suddenly, any chances of finding anything often died with him.
With the cabinet, information could be arranged alphabetically, which meant it was theoretically possible to find it again. That was great – what wasn’t so great is that this created an entire industry of unnecessary work.
I worked as a filing clerk briefly in the late 1970s and there was nothing more dispiriting than stuffing paper into bulging files knowing perfectly well that no-one would ever look at it again.
On one estimate, the UK in the pre-computer age shoved more than two million tonnes of paper into filing cabinets every year. Unnecessarily.
These new devices increased efficiency but didn’t really change the nature of business.
Then came the telegraph.
“What hath God wrought,” said the first long-distance telegraph by Morse Code in 1844. And what God had wrought turned out to be a very big deal indeed.
The telegraph was the Victorian internet. It made the world global. It meant you could do business without actually being there. It released the manager from the factory. It meant that the prices on the Paris stock exchange were known the same day in London.
The spread of the telegraph was almost as fast as Facebook today. By 1887, 50 million of them were being sent a year in the UK, almost all for business.
The beauty of the telegraph was that it invented brevity long before Twitter made it cool. But it also invented scarcity. Because it was expensive in its earliest form – it was the equivalent of about £80 today – you only sent a telegram if you actually had something to say. Would that were the case today.
But in 1876 came the telephone, and with it a new sort of behaviour. The telephone created an informality that the telegraph never aspired to.
The telephone made business big. Easy communication encouraged the growth of sprawling multinationals with offices everywhere. It also made them tall – without it the skyscraper never would have caught on.
As one AT&T engineer put it in 1900: “Suppose there was no telephone and every message had to be carried by a personal messenger. How much room do you think the necessary elevators would leave for offices?”
In the US they couldn’t get enough of the phone. By the end of the 1920s, 40% of households had them.
Telephones made business democratic – a man on the factory floor could talk directly with the boss without having to go through all the levels in between.
“It gives a common meeting place to capitalists and wageworkers,” wrote Herbert Casson in his 1910 book The History of the Telephone.
In the stores at the Museum of London there is a sort of giant graveyard full of old office machinery. Row after row of adding machines fill the shelves.
“It is so essentially the instrument of all the people, in fact, that we might almost point to it as a national emblem, as the trademark of democracy and the American spirit.”
The enthusiasm wasn’t shared in the UK. William Preece, chief engineer of the General Post Office, declared that the new gizmo was merely “a substitute for servants”.
“There are conditions in America which necessitate the use of such instruments more than here,” he told a House of Commons committee.
“Here we have a super-abundance of messengers, errand boys and things of that kind. The absence of servants has compelled America to adopt communications systems for domestic purposes. Few have worked at the telephone much more than I have, I have one in my office but more for show. If I want to send a message – I employ a boy to take it.”
By 1880, the first ever British phone directory had a mere 285 names – all of them London business, and mostly traders, dealing in everything from sugar to ostrich feathers.
The Bank of England, never one to hurry into anything, was not connected until 1902 but then they were still buying quills till 1907.
The merchant bank Schroders refused to have its name in the telephone directory, for fear that incoming calls caused distraction.
And at the Hong Kong and Shanghai Bank, the phone was regarded with such suspicion that operators had to answer with the words, “I am the Hong Kong and Shanghai Bank”.
People worried that the phone took away their privacy, in much the same way that we now fret over social networking. But by 1927, telephone calls were flooding in at an average of one every 1.5 days.
Women were the new masters of the telephone, just as they were with the typewriter. A new kind of an office was emerging – the telephone exchange – and women were deemed just the people to operate it.
“The dulcet tones of the feminine voice seem to exercise a soothing and calming effect upon the masculine mind,” noted an early telephone engineer.
There was actually nothing soothing about working a switchboard. It was relentless and exhausting, involving cumbersome apparatus and the speedy plugging and unplugging of cords at various heights and, of course, dealing with the public, who weren’t easy to please.
The Times complained about uppity switchboard girls. “Too many of the operators seem to regard the telephone user as their natural enemy and treat him with utter nonchalance, if not with an insolence and impertinence, which are all the more irritating because there appears at present to be no remedy for them.”
The telephone made business big. Easy communication encouraged the growth of sprawling multinationals with offices everywhere.
The new technology meant a new etiquette. In 1910, the telephone company Bell put out a booklet called Dr Jekyll and Mr Hyde at the Telephone.
Some of its lessons were simple – “Speak directly into the mouthpiece keeping moustache out of the opening” – advice I’ve always followed.
Saying hello was much frowned upon too.
“Would you rush into an office or up to the door of a residence and blurt out ‘Hello! Hello! Who am I talking to?’” asked Bell. “One should open conversations with phrases such as ‘Mr Wood, of Curtis and Sons, wishes to talk with Mr White…’ without any unnecessary and undignified ‘hellos’.”
And as for ending a call, a 1926 telephone magazine advised that it was up to the caller to signal the end, unless a man and a woman were speaking, in which case it was up to the “second sex” to ring off first.
But that was all in the US. The UK, meanwhile, continued to lag behind. In 1914, we had the worst telephone service in the civilised world, according to the Quarterly Review.
There were then fewer than two telephones per 100 people in the UK compared with 10 in US. It was not until after 1919 that the telephone really spread.
But by middle of the 20th Century most workers had a phone on their desk. They got used to the constant ringing and interruptions. People didn’t get up to talk to each other, they spoke on the phone instead. The office switchboard was the hub of office, a sort of social glue connecting everyone to everyone else.
And that’s how it stayed – until the last couple of years. We are now witnessing the death of the office landline, and with it the main switchboard.
If anyone really wants me, they send me an email, and because I don’t like random disturbances any more than the Edwardians did, I’ve stopped answering my desk phone altogether.
The other day I checked my voicemail and found 100 messages stretching back over weeks. Guess what I’d missed? Nothing of any note at all.
This piece is based on an edited transcript of Lucy Kellaway’s History of Office Life, produced by Russell Finch, of Somethin’ Else, for Radio 4. Episode five, The Telephone and New Office Technology, is broadcast at 13:45 BST on 26 July. Episode six, The Invention of the Manager, is broadcast at 13:45 BST on 29 July
It seems like everywhere you look these days, a hot technology topic when it comes to kids is MINECRAFT. Considering all the gaming apps that are out there, it can be hard for parents to navigate the good from the bad and even harder to understand how best to monitor and manage their kids usage of them.
Okay, so here are the main points you want to know:
Minecraft is a gaming app, available for all types of mobile phones and tablets as well as gaming systems like the Xbox and playstation and even for your PC. The most common version of the game for younger children to play is the Pocket Edition, which is available for android and iPhone as well as the iPad. The majority of this post will be specific to this version of Minecraft.
The easiest way to describe the game is virtual legos, but that is definitely an oversimplification. The graphics and even some of the basic functions of the game will at first appear poorly made or terribly outdated, like some kind of strange old school video game. However, once you watch your kids in action on the game and see all the ways they use their creativity to construct buildings and interact with their environment, you’re likely to recognize the genius of this game’s simplicity. In many ways, it’s almost a blank canvas without the typical rules and boundaries of a highly designed game. This sense of freedom seems to be a big part of the game’s appeal to kids.
There are two modes of the game available: Creative and Survival
Creative: This is where all children should start to get a feel for the game and is probably the better option for younger children, end of story. In this mode, players all become the generic character “Steve”(they can add their own name if they prefer, but everyone looks the same) and they are deposited into a minecraft world that basically looks like a typical landscape, with grass, hills, trees,sky, and some lakes or ponds. There is also the occasional farm animal such as a sheep. Players are able to select from a large variety of materials to build any structure they can dream up. They can make houses of stone or glass that can be on the ground or in the air with gardens and trap doors. Again, it sounds pretty straightforward, but I was amazed when I saw how elaborate and unique my kids projects were.
Survival: Alright, so for those who have at least a little familiarity with Minecraft, you’re probably wondering about the zombies and the creepers you’ve heard about. Those appear in this version of the game. Again, due to the rudimentary graphics, these are not super scary and there is no real blood or gore. Survivor mode is just like it sounds. In this version of the game you don’t have unlimited access to all the building materials and other resources that are available like you do in the creative version. You actually have to go out and find them. You start the game during “daytime” and have a limited amount of time to find what you need to stay alive and build some kind of dwelling to keep you safe. Once night falls, all the more sinister elements of the game come out and you have to fight to survive. Again, I know this sounds a little bit scary, but we’ve allowed our five year old to play this version of the game and she loves it. No nightmares, no fear, nothing! Why, because it’s too much fun, and its challenging. Players in survivor mode have to be clever and strategize to survive. Also, while you can “die” you basically are just recycled right back into the game again.
In either mode, there is no “winning” and no end goal. It is open ended and just an endless invitation to think bigger and better and create more.
The aspect of the game that most kids really enjoy is the fact that they can “connect” with others and play together. Now, by “connect” I don’t mean to the internet where any crazy can hop in their Minecraft world with them. The primary way to “connect” is on a shared network, most commonly your home network. If you have your network set up properly, it will be password protected, so no outsiders can access it (if you don’t ….that post is coming). For older and more advanced players, there are ways to connect to other outside Minecraft servers, but this is not something built into the game. Unlike many other gaming apps, Minecraft does not automatically connect to the internet or require the internet to run.
We encourage parents to take advantage of the multi-player part of the game and actually play WITH their children so they understand how the basics of the game work. This will also enable you to try out the “survivor” mode and decide if or when your child might be ready for this next step. My husband and I have both played with our kids. My husband is Minecraft rockstar and he enjoys it so much I often have more trouble getting him off the game than the kids. I confess, I’ve struggled with it a bit, but even I’ve managed to pull together a fairly impressive glass house in the sky decorated with artwork and boasting it’s very own sunflower garden. I even have had various pet sheep. My kids LOVE when I play with them, even if its only for ten minutes and they also really enjoy playing together. (yes, my kids enjoy playing together, this is a shocking side effect of this game).
Minecraft is not just some mindless activity, nor is it like any other gaming app. Whether in creative or survivor mode, players are required to think and create and strategize. There is a need for spatial understanding (geometry) and design. Plus, as mentioned, many children find the fun of the game enhanced by playing with multiple people. Doing this requires collaboration and communication.
Minecraft can also be expanded with “secret” elements or the introduction of “mods” (modifications) that enable new features. Kids can find much of this on YouTube, but again you want to make sure you have the parental controls enabled (you can watch a video about it HERE) The other major source of this type of Minecraft info is the Official Minecraft Wiki. Researching and discovering the game enhancements, presents another new and engaging level of the game for kids and presents another opportunity for teamwork as they will often share and teach each other what they’ve learned.
Minecraft has been so successful in teaching kids some fundamental learning concepts that it is even being used in schools as an educational tool. It has also spawned a number of options that introduce kids to the basics of computer programming. These include online courses as well as something called “LearntoMod”, which will be introduced in October 2014. These are add-ons to the game, which allow players to use code to design their own customization for the game (new tools, animals, or even creepers). For more info Click HERE.
If you want to know even more about the benefits of Minecraft, check out this great article, “Hey, Parents. What Minecraft is Doing to Your Kids is Kind of Surprising.”
Minecraft is a teensy weensy bit additctive, especially since there is no “official” end. However, as long as you set time limits and clearly communicate those limits to your children, then you shouldn’t have problems when it comes time to leave “Steve” behind until next time. However, like most activities that kids get absorbed it, a smooth transition is best facilitated with a five minute warning before it’s time to wrap things up.
If you truly find that it becomes a struggle to get your kids off the game (or any technology for that matter), it may be time for a technology break. You can simply tell them, “It seems that you are having a hard time using technology in a healthy way right now. Technology is fun, but it can’t be something we do all the time. Let’s take a break and in a week (or whatever time frame you set), we can try again.”
Pocket Edition for Android and iOS $6.99
(This is the only cost, there are NO in-app purchases)
Xbox 360 $19.99
Playstation $19.99
You can even play it on your desktop PC – $26.95
You can find links to purchase any of these versions HERE.
This is a 3D solar system simulation application, which gives you the approximate location of the planets in the solar system at different time, and some information about each one of them.
2- Anatomy 3d
Anatomy 3D provides you with a bunch of interactive tools to use to dissect, explore and learn about the human body in 3D. The tool is also available for Android and iOS users.
3- Anatomy Games
This extension offers users a variety of anatomy games and atlases to help them learn about human anatomy
4- Planetarium
Planetarium is a beautiful interactive sky map that students can use to explore the stars and learn about planets. The tool shows over 1500 stars with a magnitude of up to “+5”.
This is a periodic table of the elements that has all the elements and most of their respective properties collected and stored in one easy to use and simple to find location. Contained within this periodic table is a unit converter that will convert some of the scientific dimensions. Also, containing links to wikipedia for further literature on that element that you wish to know. Great for students because of the elements quiz contained within.
The BioDigital Human is a 3D platform that simplifies the understanding of anatomy, disease and treatments. Explore the body in 3D!
Learn all of the major bones in the human body using three different modes: Learn, Game and Quiz. The app covers all of the major bones in the body from the phalanges to the femurs. Carefully selected graphics make the features easy to identify.
Over the past few months Gmail has witnessed the addition of a lot of interesting features and functionalities that enhanced its overall performance. Gmail also provides several hidden gems to users who are willing to dig a bit deeper and take their email experience to the next level. To help you make the best of Gmail, we have gone through Gmail help documentation and handpicked these wonderful tips for you. These are simple hacks that you can use on your Gmail to increase your productivity and be a Gmail savvy teacher.
1- Organize your emails into categories
Since the release of Gmail New Inbox, users can now classify their messages into different categories. Gmail does this automatically. It creates inbox tabs (e.g.Promotions, Social, Updates) and places incoming emails into them. However, you can use tab setting to customize these categories, show or hide them, move messages between tabs and many more. Check out this page to learn more about this feature.
2- Search in Gmail
Gmail provides a powerful search functionality that you can use to search through the piles of your emails for specific emails you want. Watch the video below to learn about this feature.
3- Keep Track of Conversations
Gmail automatically groups messages into different conversations. Each conversation thread contains the original messages and all its replies stacked neatly under it. This makes it easy for users to understand context of a message, find related messages, and follow the conversation. However, if you would rather read each email as a separate message, you can turn off the the Conversation View feature :
4- Tidy up Your Inbox with Archive
You can use the “Archive” feature to make your inbox look clean and nice. Archiving a message does not remove it forever, it only moves it out of your inbox and places it in your account. To retrieve or access your archived messages, click on “All mail” on the left or search for it using gmail search box. Here is how to archive a message:
5- Stop Spam Messages
Gmail is known for its anti-spam capabilities and it usually aggregates spam messages automatically into a tab called “Spam”. However, if it happens that a spam message fooled Gmail spam filer and made it to your inbox, you can report it to Gmail and it will block similar messages in the future. To report a spam email, check the box next to the message and click on the spam icon as shown below. check out this page to learn more about Gmail spam functionality.
6- View and Save Attachments
When you receive an email with an attachment, you will automatically see the preview of the attachment at the bottom of the email. Click the attachment preview to instantly view the attachment or see more options like print and share. Move your mouse over the attachment preview and use the buttons to download or save to Drive. Check this page to learn more about this feature.
7- Format Text of Your Emails
To change the colour or font of the text of your email or make words bold or to emphasize key points, click on the Formatting options icon and customize your text the way you want. Check this page to learn more about this feature.
8- Insert Photos, PDFs, Docs,Links and Emoticons in your Emails
With one click you can easily attach docs, photos, files, PDFs either from your computer or from your Google drive. You can also add links and emoticons as is shown below.
9- Multitask with Notifications
This is not a good feature to use all the time as it can decrease from your productivity and can sometimes be annoying. I would rather use it only if I am waiting for an important email and don’t want to keep checking my inbox. Turning on Gmail notification will allow you to receive mail notifications on your your desktop in the form of a pop-up message. Check out this page to learn how to activate it.
10- Check your Spelling
If you are using a browser other than Chrome, you may want to use Gmail spelling check feature to spell-check your emails before you send them.To check your spelling, click the down arrow in the bottom corner of the compose box and select Check spelling.
11- Set Auto-replies
If you are planning to be away from your computer for sometime and you want to let people know that you won’t be able to get back to them right away, use Gmail vacation responder. Here is how to activate it:
12- Undo Sent messages
This feature allows you to undo your sent message .Enable the Undo Send feature, and decide how long you’d like Gmail to hold your mail before actually sending it off. Click the gear Gear icon and go to the Labs tab to enable the feature, and give yourself a little extra time for last-minute fixes.
13- Get things done with Tasks
Keep track of everything you need to get done with a to-do list right in your inbox. Head to the drop-down menu next to Gmail on the top left to get to your Tasks. Once you see the little window pop up near the bottom, you can start listing out your to-dos. You can even cross off items as you get things done by checking the checkboxes, and clear your list to start fresh. Check out the Tasks page to learn more about this feature. Here are some Gmail task shortcuts:
14- Mute conversations that go on too long
Have you ever been part of an email conversation that isn’t relevant to you and yet replies keep showing up in your inbox? The next time that happens, just mute the conversation by clicking the More button above your message and selecting Mute.New messages in the conversation will skip your inbox and go to All Mail.